Generally speaking, cleaning up your Mac is often about deleting all the cruft you've accumulated over the years that causes your storage space to fill up. If you're low on space or folders just. What Not to Do with Your Mac that's Running Mavericks. Treat your Mac and OS X Mavericks with care. Presumably, you use your Mac for many things, such as e-mail, IM, web surfing, loading photos and movies, listening to music, playing games, and maybe even working. To keep your work and leisure projects safe, never do any of these things with.
Reinstall from macOS Recovery
macOS Recovery makes it easy to reinstall the Mac operating system, even if you need to erase your startup disk first. All you need is a connection to the Internet. If a wireless network is available, you can choose it from the Wi-Fi menu , which is also available in macOS Recovery.
1. Start up from macOS Recovery
To start up from macOS Recovery, turn on your Mac and immediately press and hold one of the following sets of keys on your keyboard. Release the keys when you see an Apple logo, spinning globe, or other startup screen.
Sep 27, 2016 your Mac; MA c Book pro 15 in c h late 2008, is not supported for Sierra. The link in my previous reply listed: MacBook Pro (Mid 2010 or newer) SInce neither Yosemite or El Capitan are no longer available from the Mac App Store and you have not previously downloaded them, if you go to an Apple store they may be able to download EL Capitan for you since that is the last version your Mac will run. If your Mac acts like it needs a nap every afternoon, when you are at the height of multitasking, there is an easy way to see which of your open applications is using the most system resources.

Command (⌘)-R
Reinstall the latest macOS that was installed on your Mac (recommended).
Option-⌘-R
Upgrade to the latest macOS that is compatible with your Mac.
Shift-Option-⌘-R
Reinstall the macOS that came with your Mac, or the closest version still available.
You might be prompted to enter a password, such as a firmware password or the password of a user who is an administrator of this Mac. Enter the requested password to continue.
When you see the utilities window, you have started up from macOS Recovery.
Usually, if you want to play on Mac you need a VPS or other pieces of software, which are difficult to use for a regular user. This is an important update for FIFA, which promise a better AI and more natural gameplay. Another new feature in FIFA 17 is a new gamplay mode, called 'The journey'. Download now the FIFA 17 Mac OS X installer in.zip format, install the game and enjoy the new engine brought by FIFA 17.This is the first title in the series which uses the Frostbite engine. Fifa 11 for mac download. EA Sports decided AGAIN to ignore the Macintosh platform and release this game only for Windows PC and consoles.
:max_bytes(150000):strip_icc()/003-how-to-perform-an-upgrade-install-of-macos-mavericks-2c4e354bdea04f15a4f385d1a688aa27.jpg)
2. Decide whether to erase (format) your disk
Clean My Mac 3 Free Download
You probably don't need to erase, unless you're selling, trading in, or giving away your Mac, or you have an issue that requires you to erase. If you need to erase before installing macOS, select Disk Utility from the Utilities window, then click Continue. Learn more about when and how to erase.
3. Install macOS
When you're ready to reinstall macOS, choose Reinstall macOS from the Utilities window. Then click Continue and follow the onscreen instructions. You will be asked to choose a disk on which to install.
- If the installer asks to unlock your disk, enter the password you use to log in to your Mac.
- If the installer doesn't see your disk, or it says that it can't install on your computer or volume, you might need to erase your disk first.
- If the installer is for a different version of macOS than you expected, learn about macOS Recovery exceptions.
- If the installer offers you the choice between installing on Macintosh HD or Macintosh HD - Data, choose Macintosh HD.
Please allow installation to complete without putting your Mac to sleep or closing its lid. During installation, your Mac might restart and show a progress bar several times, and the screen might be empty for minutes at a time.
If your Mac restarts to a setup assistant, but you're selling, trading in, or giving away your Mac, press Command-Q to quit the assistant without completing setup. Then click Shut Down. When the new owner starts up the Mac, they can use their own information to complete setup.
macOS Recovery exceptions
The version of macOS offered by macOS Recovery might vary in some cases:

- If macOS Sierra 10.12.4 or later has never been installed on this Mac, Option-Command-R installs the macOS that came with your Mac, or the closest version still available. And Shift-Option-Command-R isn't available.
- If you erased your entire disk instead of just the startup volume on that disk, macOS Recovery might offer only the macOS that came with your Mac, or the closest version still available. You can upgrade to a later version afterward.
- If your Mac has the Apple T2 Security Chip and you never installed a macOS update, Option-Command-R installs the latest macOS that was installed on your Mac.
- If you just had your Mac logic board replaced during a repair, macOS Recovery might offer only the latest macOS that is compatible with your Mac.
If you can't get macOS Recovery to offer the installer you want, you might be able to use one of the other ways to install macOS. Stata 9 for mac free download.
Clean My Mac For Mavericks Air
Other ways to install macOS
- You can also install macOS from the App Store or Software Update preferences. If you can't install macOS Catalina, you might be able to install an earlier macOS, such as macOS Mojave, High Sierra, Sierra, El Capitan, or Yosemite.
- Or create a bootable installer disk, then use that disk to install macOS on your Mac or another Mac.
OS X Mavericks is finally here – but are you really ready? We've got a few tips for you on how to prepare your Mac for Mavericks, and how to make sure your transition goes as smoothly as possible!
Is Your Mac Compatible?
Before you get too excited, you might want to make sure that your Mac can actually run Mavericks. Fortunately, we've got a complete list of which Macs will likely be able to upgrade (and in turn, which Macs aren't compatible). In essence, it's the same set of Macs that currently support Mountain Lion, as listed on Apple's support site (the Golden Master of OS X Mavericks currently lists the same set of compatible Macs).
- iMac (Mid 2007 or newer)
- MacBook (Late 2008 Aluminum, or Early 2009 or newer)
- MacBook Pro (Mid/Late 2007 or newer)
- MacBook Air (Late 2008 or newer)
- Mac mini (Early 2009 or newer)
- Mac Pro (Early 2008 or newer)
- Xserve (Early 2009)
Check for App Compatibility
Most Mountain Lion-compatible apps should be compatible with Mavericks right off the bat, but as with all major upgrades, a few apps are likely to get broken in the process. While there's currently somewhat of a lack of info on which apps will and won't work with Mavericks from day one, taking note of all of your installed apps, and their version numbers, is a good start. To do this, open up the System Information app (Apple menu > About This Mac > More Info > System Report).
We'll keep this post updated with additional information on app compatibility as it becomes available. In the meantime, checking with the developers of apps you rely on is a good place to start.
Read Up on New Features
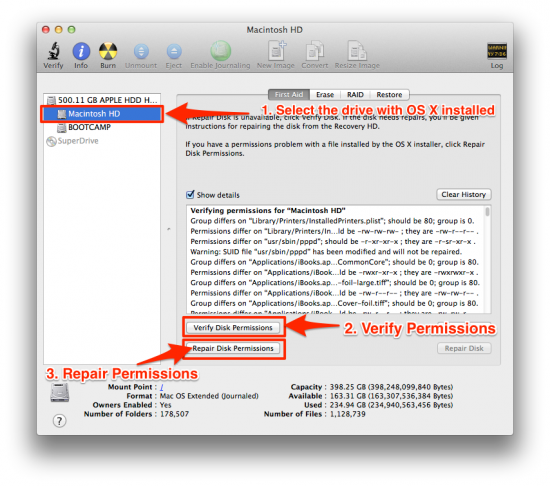
Command (⌘)-R
Reinstall the latest macOS that was installed on your Mac (recommended).
Option-⌘-R
Upgrade to the latest macOS that is compatible with your Mac.
Shift-Option-⌘-R
Reinstall the macOS that came with your Mac, or the closest version still available.
You might be prompted to enter a password, such as a firmware password or the password of a user who is an administrator of this Mac. Enter the requested password to continue.
When you see the utilities window, you have started up from macOS Recovery.
Usually, if you want to play on Mac you need a VPS or other pieces of software, which are difficult to use for a regular user. This is an important update for FIFA, which promise a better AI and more natural gameplay. Another new feature in FIFA 17 is a new gamplay mode, called 'The journey'. Download now the FIFA 17 Mac OS X installer in.zip format, install the game and enjoy the new engine brought by FIFA 17.This is the first title in the series which uses the Frostbite engine. Fifa 11 for mac download. EA Sports decided AGAIN to ignore the Macintosh platform and release this game only for Windows PC and consoles.
2. Decide whether to erase (format) your disk
Clean My Mac 3 Free Download
You probably don't need to erase, unless you're selling, trading in, or giving away your Mac, or you have an issue that requires you to erase. If you need to erase before installing macOS, select Disk Utility from the Utilities window, then click Continue. Learn more about when and how to erase.
3. Install macOS
When you're ready to reinstall macOS, choose Reinstall macOS from the Utilities window. Then click Continue and follow the onscreen instructions. You will be asked to choose a disk on which to install.
- If the installer asks to unlock your disk, enter the password you use to log in to your Mac.
- If the installer doesn't see your disk, or it says that it can't install on your computer or volume, you might need to erase your disk first.
- If the installer is for a different version of macOS than you expected, learn about macOS Recovery exceptions.
- If the installer offers you the choice between installing on Macintosh HD or Macintosh HD - Data, choose Macintosh HD.
Please allow installation to complete without putting your Mac to sleep or closing its lid. During installation, your Mac might restart and show a progress bar several times, and the screen might be empty for minutes at a time.
If your Mac restarts to a setup assistant, but you're selling, trading in, or giving away your Mac, press Command-Q to quit the assistant without completing setup. Then click Shut Down. When the new owner starts up the Mac, they can use their own information to complete setup.
macOS Recovery exceptions
The version of macOS offered by macOS Recovery might vary in some cases:
- If macOS Sierra 10.12.4 or later has never been installed on this Mac, Option-Command-R installs the macOS that came with your Mac, or the closest version still available. And Shift-Option-Command-R isn't available.
- If you erased your entire disk instead of just the startup volume on that disk, macOS Recovery might offer only the macOS that came with your Mac, or the closest version still available. You can upgrade to a later version afterward.
- If your Mac has the Apple T2 Security Chip and you never installed a macOS update, Option-Command-R installs the latest macOS that was installed on your Mac.
- If you just had your Mac logic board replaced during a repair, macOS Recovery might offer only the latest macOS that is compatible with your Mac.
If you can't get macOS Recovery to offer the installer you want, you might be able to use one of the other ways to install macOS. Stata 9 for mac free download.
Clean My Mac For Mavericks Air
Other ways to install macOS
- You can also install macOS from the App Store or Software Update preferences. If you can't install macOS Catalina, you might be able to install an earlier macOS, such as macOS Mojave, High Sierra, Sierra, El Capitan, or Yosemite.
- Or create a bootable installer disk, then use that disk to install macOS on your Mac or another Mac.
OS X Mavericks is finally here – but are you really ready? We've got a few tips for you on how to prepare your Mac for Mavericks, and how to make sure your transition goes as smoothly as possible!
Is Your Mac Compatible?
Before you get too excited, you might want to make sure that your Mac can actually run Mavericks. Fortunately, we've got a complete list of which Macs will likely be able to upgrade (and in turn, which Macs aren't compatible). In essence, it's the same set of Macs that currently support Mountain Lion, as listed on Apple's support site (the Golden Master of OS X Mavericks currently lists the same set of compatible Macs).
- iMac (Mid 2007 or newer)
- MacBook (Late 2008 Aluminum, or Early 2009 or newer)
- MacBook Pro (Mid/Late 2007 or newer)
- MacBook Air (Late 2008 or newer)
- Mac mini (Early 2009 or newer)
- Mac Pro (Early 2008 or newer)
- Xserve (Early 2009)
Check for App Compatibility
Most Mountain Lion-compatible apps should be compatible with Mavericks right off the bat, but as with all major upgrades, a few apps are likely to get broken in the process. While there's currently somewhat of a lack of info on which apps will and won't work with Mavericks from day one, taking note of all of your installed apps, and their version numbers, is a good start. To do this, open up the System Information app (Apple menu > About This Mac > More Info > System Report).
We'll keep this post updated with additional information on app compatibility as it becomes available. In the meantime, checking with the developers of apps you rely on is a good place to start.
Read Up on New Features
Mavericks will contain a lot of new features, some of which will make Apps you're currently using less relevant. Other features will be worthwhile to read up on as well, so you know how to take full advantage when Mavericks is released. Apple's got a great list of many of the major new features on their OS X website.
Update Your Apps
Making sure your apps are all updated to the latest version before moving to Mavericks is important. Not only will it save you time after you've got Mountain Lion installed – it will also make sure that you'll have new Mavericks features in your apps if the developers have already added them!
Clean Up Your Mac
Removing programs and preference panes that you don't use and removing files that you no longer need is a great way to make sure that your Mac will run as smoothly as possible after you update to Mavericks. You'll also free up a bunch of storage space to use for other things! Cleaning up your Mac is particularly useful if you plan to upgrade from your current installation of Lion or Mountain Lion directly to Mavericks.
Repair Permissions and Check Your Install Disk
Making sure there are no lingering issues on your Mac is of high importance as well. Disk Utility, built right into OS X (located in the Utilities folder in your Applications folder), is your friend. Just fire up Disk Utility, click your main install volume, and click the 'Repair Permissions' button. Once that is finished, you may want to click the Verify Disk button as well to make sure everything is as it should be.
Back Up!
It's important to make sure all of your important files are backed up before performing any major upgrade on your Mac. Using Time Machine in OS X is the simplest way to make sure everything is backed up – although some users will opt to keep a full-on bootable backup of their old Mac using SuperDuper or a similar utility.
These tips should help your transition go as smoothly as possible.
(Updated October 22 2013 for the OS X Mavericks release)

